 Catznip version R13 surfaced on Sunday, January 2nd, 2022 as the current release version of the viewer. It comes some two years after the last full public release of the viewer – although there have been interim releases of “alpha / beta” versions during that time. As such, it is a significant release in terms of Catznip moving back towards a good degree of parity with the official SL viewer.
Catznip version R13 surfaced on Sunday, January 2nd, 2022 as the current release version of the viewer. It comes some two years after the last full public release of the viewer – although there have been interim releases of “alpha / beta” versions during that time. As such, it is a significant release in terms of Catznip moving back towards a good degree of parity with the official SL viewer.
In reference to the official viewer, this release see Catznip:
- Reach full parity with SLV release 6.4.12.555248 (Dawa maintenance viewer, promoted to de facto release status, February 1st, 2021)
- Incorporate:
- The Environment Enhancement Project (with Catznip improvements).
- The Camera Presets capability (again, with Catznip improvements).
As always, full details of the changes and updates in this Catznip release are available through the official release notes; what follows is a general summary of the more interesting updates.
Linden Lab Derived Updates
Environment Enhancement Project (EEP)
The Environment Enhancement Project (EEP) was officially released on April 20th, 2020, and incorporated into numerous Catznip “alpha/beta” builds, but R13 marks the first “full” release of the viewer to incorporate EEP functionality.
A complete overhaul and replacement of the Windlight system, EEP is a complex capability which has been covered expensively in blog posts and tutorials including within this blog. As such, I will just drop a couple of links in here for those who may need a further introduction to / understanding of EEP and its capabilities:
- Second Life: EEP – the Environment Enhancement Project – a very brief overview with official introductory video.
- Environment Enhancement Project: a primer – a more detailed introduction to EEP, including overviews of the various panels and floaters.
- Tutorial: Environment Enhancement Project (EEP) – a comprehensive examination of all EEP capabilities.
However, Catznip R13 incorporates a number of refinements over the original EEP implementation, as outlined below.
EEP Quick Preferences: The Catznip Quick Preferences panel has been updated to provide a set of EEP options. This includes:
- Buttons to apply a region’s or parcel’s Shared Environment and to access the Personal Lighting floater.
- Individual sections for selecting / editing Fixed Sky, Day Cycle and Water settings, each with:
- A drop-down list of available settings, defined by those in your inventory → Settings folder and those in the Library → Environments folder.
- The ❮ [left] and ❯ [right] buttons to cycle you through each type of setting.
- A wrench button to open the Edit floater for each class of setting.
- Day Cycles only:
- Radio buttons for selecting the Sun or Moon
- Azimuth and Elevation sliders tied to the radio buttons to adjust the position of the Sun or Moon.
- A Reapply Current Windlight at logon check box, which does precisely what it says when checked.
- An Interpolate Preset Changes checkbox. When checked, this will transition you from one setting to the next over 5 seconds; if unchecked, transitions between EEPs will occur fairly instantly.

Edit Library EEP Assets: Under most EEP implementations, those contained within the Library → Environments folder must first be copied to a user’s inventory (e..g to the Settings folder).
Catznip R13 allows users to open EEP assets within Library → Environments directly into the appropriate edit panel (highlight the asset, then right-click on it and select Open) the Windlight settings straight from the library (right-click inventory / Open). This allows changes to be made to the settings, which can be saved to inventory (e.g. within the Settings folder) using the edit panel’s Save As option (or, if the changes are to be temporary, Apply Only To Myself can be used without creating a new inventory asset).
Active EEP Asset indicator: Catznip R13 will display “(active)” alongside the currently active EEP asset / settings in both inventory and the My Environments floater.
General panel / floater clean-up: the majority of the EEP panels and floaters have been cleaned up to reduce their footprint without feeling too cramped.
Camera Presets
The ability to create and save custom Camera Presets (how the viewer camera is positioned) became part of the official release viewer release viewer in the first half of 2020, and which finds its way into the Catznip release viewer with R13.
Again, I’ve covered the capability in depth within: Tutorial: Viewer Camera Presets, so those unfamiliar with the capability should refer to that document – keeping in mind it directly reference the official viewer. However, Catznip have implemented the capability with their own updated Camera floater, which also includes a couple of options specific to the viewer, and this panel and its options is outlined below.
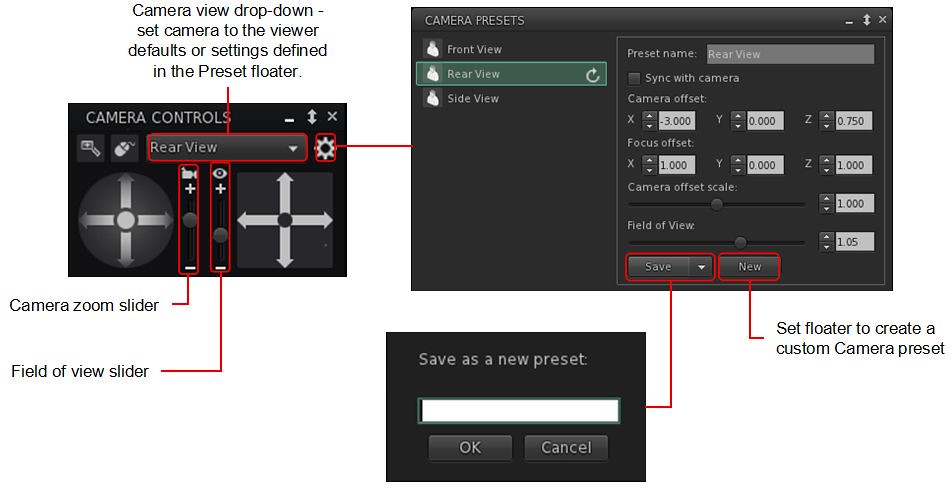
- A gear icon opens the Presets panel, where the default set of Camera positions (e.g. Front, Rear, Side), can be amended to suit personal needs, and where additional custom presets can be created (via the New button within the panel).
- Note the Catznip Camera Prresets panel also allows the setting of the viewer’s field of view, an option not included in the official implementation of Camera Presets.
- All presets (default and custom) can be accessed via a drop-down list at the top of the camera floater – click the arrow to the right of the button to open the drop-down and then click on the required preset.
- The Zoom and Field of View sliders:
- Using the Camera icon, the Zoom camera slider does what its name states: zooms the camera in and out.
- Using the Eye icon, the Field of View slider controls the field of view (Ctrl-8 / Ctrl-0) which is more commonly used to ‘zoom’ in tight to an attachment for editing.
- Note that both of these sliders will refer to their defaults on tapping Esc. If you wish to set a new Field of of View, this should be done by creating a new preset.
- Catznip have also included Penny Patton’s popular over-the-shoulder presets within R13.
Catznip Updates
Resolution Scale
Viewer frame rates (FPS) can be a problem for some, and while Linden Lab is attempting improvements to address this, Catznip R13 includes one of the Catznip team’s approaches to boosting FPS – altering the screen resolution scale in the viewer.
A new slider, Resolution Scale, has been added to the Advanced Graphics Presets panel (Preferences → Graphics click Advanced Settings … button). By default, this is set to the highest resolution of your monitor, and but can be reduced by up to half of that resolution by moving the slider to the left. Doing so should improve viewer FPS – but will make the scene resolution displayed on your screen look increasingly blocky.
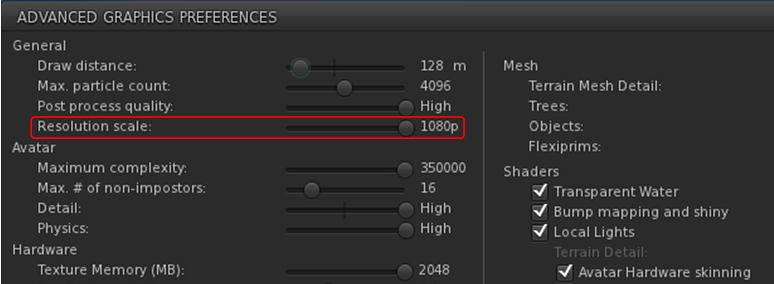
Other Updates of Note:
- Places Search tab: Catznip R13 adds the following capabilities to the Legacy Places search tab:
- Pressing Enter within the text input field will search on the text in the field (as will click the Search button).
- Pressing Enter or double-clicking on a specific search result will teleport yo to that location.
- CATZ-530 – Group Notice Creation: when writing a Group notice, the number of remaining characters is displayed under the text entry field.
- CATZ-547 – Option to turn off extra lighting that is applied when editing appearance.
- CATZ-557 – Improve initial opening time for the landmarks floater (+ improved filtering performance).
- CATZ-584 – Give visual feedback when using an invalid regex for an inventory search.
- CATZ-593 – Add option to sort Nearby and Friends list by username.
- CATZ-594 – Opening the feedback floater should give focus to the feedback form.
- CATZ-601 – Increase default and minimal texture cache size.
Again, please refer to the official blog post from the Catznip team for a complete list of updates and fixes.
Feedback
Catznip still lags somewhat behind the official viewer in terms of more recent releases from the latter, but this release gives a good base on which to build and catch up. Points worthy of note for me are:
- EEP Quick Preference Tab – well considered, and with more-or-less the right options.
- Camera Presets – good to see them “officially arrive” in Catznip, and the reworking of the Camera floater and the Camera Presets floaters / panels is very well done.
Even so, and again from a personal perspective, Catznip still isn’t quite there in terms of becoming my viewer of choice – in that regard Kokua has currently overtaken it in terms of an alternative to Firestorm, but I remain swayed towards the latter purely because of the Phototools floater and its tabs – it simply offers everything I need in a nice, convenient package that Catznip R13’s EEP Quick Preference tab doesn’t fully match and Kokua really lacks – although it does offer more that is up-to-date with the official viewer than either Firestorm or Catznip.
That said, for Catznip users, there should be little, if anything, in R13 to complain about.

 After being cryogenically frozen in the 1970s to await a cure for his (then) incurable cancer, Jaybee Corbell awakes after more than 200 years – to find his own body destroyed and his mind and memories transferred into the “mindwiped” body of a criminal. And this is not all that has changed: the Earth is now overseen by an oppressive, totalitarian global government called “The State”, and Corbell’s existence is to be determined by a “checker”; if he is found wanting, he will be discarded.
After being cryogenically frozen in the 1970s to await a cure for his (then) incurable cancer, Jaybee Corbell awakes after more than 200 years – to find his own body destroyed and his mind and memories transferred into the “mindwiped” body of a criminal. And this is not all that has changed: the Earth is now overseen by an oppressive, totalitarian global government called “The State”, and Corbell’s existence is to be determined by a “checker”; if he is found wanting, he will be discarded.